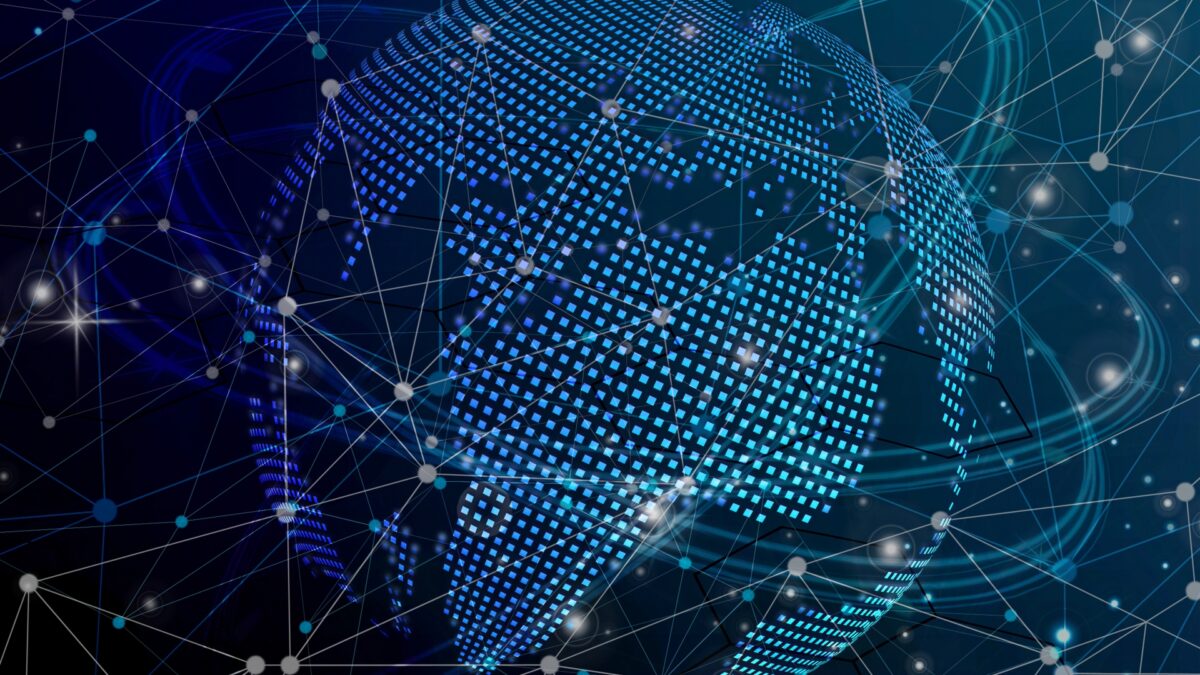Windowsで静的IPアドレスを設定すると、安定したネットワーク接続が期待できる。しかし、時にはこの設定が原因でインターネットに接続できなくなるケースもある。この記事では、静的IPアドレス設定後にインターネット接続が途絶えた場合の原因と、その解決策について解説する。
静的IPアドレス設定のメリットと注意点

静的IPアドレスは、ネットワーク接続が安定し、特定のデバイスに対して常に同じIPアドレスが割り当てられるため、特にサーバーやプリンターなどで利用されることが多い。この設定によって、動的IPアドレスのように毎回IPが変更されることがなくなり、管理が容易になる。
しかし、静的IPアドレスの設定には注意が必要である。特に、DHCP(Dynamic Host Configuration Protocol)プール外のアドレスを設定すると、ネットワーク内の他のデバイスとIPアドレスが競合し、インターネットに接続できなくなる可能性がある。また、DNS(Domain Name System)設定を正しく行わないと、ドメイン名からIPアドレスへの変換が行われず、ウェブサイトにアクセスできなくなる場合がある。
このため、静的IPアドレスを設定する際には、ネットワーク管理者が指定するIPレンジやDNS設定に従うことが重要であり、慎重な管理が求められる。
インターネット接続ができない場合の原因
静的IPアドレスを設定したにもかかわらず、インターネットに接続できない場合、複数の要因が考えられる。その中で最も一般的な原因の一つは、設定されたIPアドレスがDHCPプール外にあることだ。DHCPプール外のIPアドレスを使用すると、ネットワークがそのデバイスを正しく認識できず、接続ができなくなる可能性が高い。
また、DNS設定の不備も原因となることがある。特に、DNSサーバーのアドレスが正しく設定されていない場合、ドメイン名からIPアドレスへの変換がうまくいかず、インターネットに接続できない事態が発生する。この場合、Google Public DNSのような信頼性の高いDNSサーバーを設定することが推奨される。
さらに、ネットワークプロトコルの設定に問題があることも原因として考えられる。これらの設定が誤って構成されていると、デバイスがネットワーク上の他の機器と正しく通信できず、接続に失敗する場合がある。
解決方法1: ルーターの電源を入れ直す
静的IPアドレスを設定した後、インターネットに接続できない場合、最初に試すべき解決方法は、ルーターの電源を入れ直すことである。この作業を行うことで、ルーターが新たに設定されたIPアドレスを認識し、正常な通信が回復する可能性が高い。
手順は非常にシンプルで、まずルーターの電源ケーブルを抜き、一分程度待機する。その後、再び電源を入れ直し、デバイスがインターネットに接続できるか確認する。特に、動的IPから静的IPに変更した場合、ルーターがその変更を適切に反映しないことがあるため、この方法が効果的である。
もしこれでも問題が解決しない場合は、他のネットワーク機器や設定に問題がある可能性があるため、さらなる対処法が必要となる。
解決方法2: DNSとネットワーク設定のリセット
ルーターの再起動でも解決しない場合、次に試すべきはDNSとネットワーク設定のリセットである。特に、静的IPアドレス設定時にDNSサーバーのアドレスが正しく構成されていない場合、この方法が有効である。
まず、コマンドプロンプトを管理者権限で開き、以下のコマンドを実行することでDNSとネットワーク設定をリセットできる。
ipconfig /release
ipconfig /renew
ipconfig /flushdns
ipconfig /registerdns
netsh winsock resetこれにより、IPアドレスの解放と再取得、DNSキャッシュのクリア、およびネットワークプロトコルのリセットが実行され、静的IPアドレス設定に伴う問題が解決される可能性がある。また、Windowsの「ネットワークリセット」機能を使用することも有効であり、設定ミスや不具合を一括して修正できる。
これでも問題が解決しない場合、さらに専門的なサポートが必要になる可能性がある。